SMTP uses SMTP connectors and virtual servers to
implement connections, and you can configure SMTP for a variety of
environments. SMTP recipients can have a single SMTP address or multiple
SMTP addresses. Exchange Server 2003 can segregate recipients into virtual organizations, each with its own SMTP address space.
How SMTP Implements a Connection
Note
This
lesson gives an overview of SMTP and ESMTP commands but does not
describe the contents of SMTP and ESMTP network packets in detail. For
more information, refer to Requests for Comments (RFCs) 821, 822, and
1869. RFCs can be found at www.rfc-editor.org/rfc.html. |
When an Exchange
Server 2003 host communicates with another host, it does so using
standard SMTP commands and numerical reply codes over TCP port 25. This
communication uses an asymmetric request-response
protocol, which simply means that one host sends a command, waits for a
reply, and then sends the next command. Suppose that an SMTP client
(Host01) sends a message to an SMTP server (Server01). The procedure is
as follows:
Host01
initiates a TCP connection to Server01. Server01 returns response 220
(ready), which indicates that it has opened a connection.
Host01
sends a helo command. This requests that an SMTP session be initiated.
Server01 returns response 250, which indicates that the requested action
is okay and has been completed.
Host01 identifies the sender of the message using the mail from: command. Server01 returns response 250.
Host01 identifies Server01 as the recipient using the rcpt to: command. Server01 returns response 250.
Host01
indicates that it is ready to send the message using the data command.
Server01 returns a 354 response, which indicates that the message should
start.
Host01 sends the message.
Host01
indicates the end of the session using the quit command. Server01
returns a 221 response, indicating that the SMTP service is closing the
connection.
Common SMTP Commands
The SMTP commands define
the mail transfer or the mail system function requested by the user. The
commands consist of alphabetic character strings terminated by the
carriage return/line feed character (<CRLF>). If a command code
has parameters, then it is followed by a space character (<SP>),
the parameters, and then <CRLF>. Table 1 lists the common SMTP commands. This list is not comprehensive. A full list of commands can be found in the RFCs.
Table 1. Common SMTP Commands
| Command | Description |
|---|
| helo | Requests
an SMTP session and identifies the sending SMTP host to the receiving
SMTP host. The argument field contains the fully qualified domain name
(FQDN) of the sending host. |
| mail from: | Identifies
the sender of the message. This is not necessarily the same as the
sending SMTP host; for example, the sending host could be acting as a
relay. |
| rcpt to: | Identifies the message recipient. If there are several recipients, then the command is used for each recipient. |
| data | Indicates that the sending host is ready to transmit the message. |
| quit | Indicates the end of the SMTP session. |
| rset | Aborts the current mail transaction. |
| quit | Disconnects the TCP session. |
| vrfy | Allows the sending host to verify that the recipient is valid before sending the message. |
| turn | Triggers
the recipient server to send queued messages destined for the sending
server. This command is used in a dial-up environment to poll a host for
queued messages. |
Common SMTP Reply Codes
Table 2
lists the common SMTP reply codes. The commands are text strings,
whereas the replies are numbers. However, reply codes 220 and 221
include the FQDN of the receiving host as a parameter. As before, this
list is not comprehensive.
Table 2. Common SMTP Reply Codes
| Reply code | Description |
|---|
| 220 | Indicates that the SMTP service is ready. |
| 221 | Indicates that the SMTP service is closing the transmission channel. |
| 250 | Indicates that the requested action is okay and has been completed. |
| 354 | Indicates to the sending host that the message should be transmitted. |
| 450 | Indicates that the requested action has not been taken because the mailbox is busy. |
| 451 | Indicates that the requested action has been aborted due to a local error in processing. |
| 452 | Indicates that the requested action has not been taken because there is insufficient system storage. |
| 500 | Indicates a syntax error or unrecognized command. |
| 550 | Indicates that the requested action has not been taken because the mailbox is unavailable or not found. |
| 552 | Indicates that the requested action has been aborted because the storage allocation was exceeded. |
| 554 | Indicates that the transaction failed. |
How ESMTP Implements a Connection
ESMTP uses the
standard SMTP commands and response codes over TCP port 25 but also
provides additional capabilities such as delivery notification. ESMTP
communication can be made more secure by means of advanced messaging
commands that support host authentication and encryption. If an ESMTP
host initiates a session with a host that does not support the protocol,
then it will use normal SMTP.
Windows 2000 and Windows
2003 operating systems support ESMTP by default. There are also ESMTP
clients available for UNIX and Apple Macintosh operating systems:
Let us again suppose that an ESMTP client (Host01) sends a message to an SMTP server (Server01). The procedure is as follows:
Host01
initiates a TCP connection to Server01. Server01 returns response 220
(ready), which indicates that it has opened a connection.
Host01
sends an ehlo command (rather than a helo command). This requests that
an ESMTP session be initiated. If Server01 supports ESMTP, then it
returns response 250, which indicates that the requested action is okay
and has been completed. If, however, Server01 does not support ESMTP,
then it returns response 500, indicating that it does not recognize the
command.
If
Host01 receives response 250, then it continues with the ESMTP session.
This is similar to an SMTP session except that the extended commands
are available. If, on the other hand, Host01 receives response 500, then
it sends an SMTP helo command and starts a normal SMTP session.
Common ESMTP Commands
ESMTP uses the standard SMTP commands (with the exception of helo) and also uses some additional commands. Table 3
lists some common ESMTP commands. A more detailed list of ESMTP
commands is available in RFC 1869. Further details are given in the
additional RFCs listed in the table.
Table 3. Common ESMTP Commands
| Command | Description |
|---|
| atrn | An authenticated turn command (refer to Table 10-1) that runs only if the session has been authenticated. It is described in RFC 2645. |
| etrn | This
command is similar to turn, but it specifies the remote host to which
the mail is to be delivered. It is described in RFC 1985. |
| pipelining | Allows SMTP commands to be sent in batches without waiting for a response from the receiving host. |
| chunking | Makes
the sending of large Multipurpose Internet Mail Extensions (MIME)
messages more efficient by “chunking” data together as it is transported
between SMTP hosts. |
| starttls | Provides
a Secure Sockets Layer (SSL) connection between the SMTP client and
server by initiating a Transport Layer Security (TLS) connection. The
client system must initiate the TLS connection. |
| auth | Provides
a form of Simple Authentication and Security Layer (SASL) SMTP
authentication that uses Kerberos and Microsoft’s new technology local
area network (LAN) manager (NTLM) protocol to authenticate SMTP hosts.
The SASL mechanism used is specified in the command parameter. |
| auth=login | Provides a form of SASL for clients such as Netscape and Exchange Server 5.5 that require basic SMTP authentication. |
| help | Outputs a list of the commands supported by the SMTP host. It is described in RFC 821. |
| vrfy | Determines whether an e-mail account exists and whether the account is disabled by default. It is described in RFC 821. |
| dsn | Generates
and sends a delivery status notification to the sending host if there
is a delivery failure. The command is considered an improvement on the
non-delivery report (NDR) mechanism. It is described in RFC 1891. |
| size | Determines
the size of a message prior to its acceptance. In standard SMTP, a
message must be transmitted to the receiving system in whole or in part
before it can be rejected for exceeding a size limitation. The command
is described in RFC 1870. |
| x-eps gssapi ntlm login | Uses an authentication mechanism that supports Kerberos and NTLM. It supports the same authentication mechanisms as auth. |
| x-exps=login | Uses
an Exchange Server 5.5–specific authentication mechanism that supports
NTLM and provides compatibility with Exchange Server 5.5. |
| x-link2state | Specifies
support for the Exchange 2000 Server link state command verb. For
example, it can be used to advertise the fact that a server is capable
of exchanging link state information. |
| xexch50 | Used
when establishing a connection with another server running Exchange. It
is used to transfer Exchange-specific content in messages. |
Testing an ESMTP Connection
The ehlo command may be
used to test connectivity between your Exchange Server 2003 server and a
remote SMTP host. If the remote host recognizes the command, then you
can authenticate sending and receiving hosts and use encryption. You
first establish a connection over TCP port 25 using the telnet utility.
On establishing the connection, telnet will indicate whether the remote
host supports ESMTP. However, this is not sufficient to indicate that an
ESMTP connection can be established. It is possible, for example, that
the recipient host is an Exchange server with the System Attendant
service stopped. To test ESMTP connectivity, you must then issue the
elho command. If you are testing the connection while logged on at
another computer (which should be the case in a production network),
then you need to follow the command with the FQDN of your server. If the
remote host responds with a 250 reply, then it supports ESMTP commands.
Figure 1 illustrates this technique.
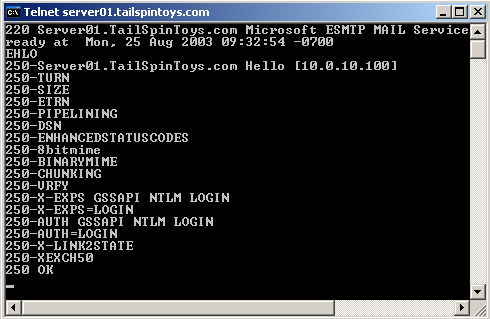
You
can use the same technique to test standard SMTP connectivity between
your server and a remote host. In this case, you should use the helo
command rather than the ehlo command.
Tip
You
should know that ESMTP is required for facilities such as
authentication, encryption, and delivery notification (but not for
NDRs), and you should be able to distinguish between the helo and ehlo
commands. You should also be able to recognize commands as SMTP or ESMTP
and summarize their functions. |
SMTP Folders
SMTP uses three system
folders to temporarily store messages in transit. By default, these
folders are created on an Exchange Server 2003 server in
C:\ProgramFiles\Exchsrvr\Mailroot\vsi 1. The folders are as follows:
Pickup SMTP delivers any SMTP formatted messages that are placed in the Pickup folder. Exchange Server 2003 does not use this folder.
Queue
SMTP stores inbound SMTP messages in this folder when they are
received. Internet Information Services (IIS) then processes these
messages for delivery.
Bad Mail SMTP stores undeliverable messages that cannot be returned to the sender in this folder.
If you want to change
the location of these folders, you need to make the change in the
configuration partition of Active Directory. Otherwise the changes will
be overwritten. Use the Adsiedit.exe tool for this purpose.
Configuring DNS to Support SMTP
Having
a well-designed DNS service is critical to the operation of an Exchange
Server 2003 organization. In a production network, you should ensure
that DNS does not constitute a single point of failure by the use of
secondary DNS servers, Active Directory Integrated DNS, or both. When an
SMTP host sends an e-mail message to another SMTP host, DNS resolves
the SMTP domain name of the receiving host to its IP address. SMTP
domain names and host addresses are held in DNS Mail Exchanger (MX)
records.
Typically, an organization
registers multiple MX records in DNS to provide fault tolerance if an
SMTP host becomes unavailable. If the recipient SMTP host is
unavailable, then the sending SMTP host retrieves all MX records for the
receiving domain from DNS and resolves the lowest-preference SMTP host
name to an IP address. If the SMTP host with the lowest preference is
not available, the SMTP host with the second-lowest preference is used.
When an available SMTP host’s IP address is resolved, an SMTP session is
established with that host.
Exchange recipients can have a single SMTP address or multiple SMTP addresses. Exchange can segregate recipients into multiple virtual organizations,
each with its own SMTP address space and domain name. You can configure
DNS to support multiple Exchange servers within your organization and
implement a single or multiple domain namespaces. Your DNS configuration
also depends on how your Exchange organization is connected to the
Internet and whether your DNS records are managed internally or by your
Internet service provider (ISP).
MX Records for an Organization that Manages Its Own DNS
Table 4
shows how you could configure MX records if your organization manages
its own DNS and has a single namespace. Host (A) records should exist
for Server01, Server02, and Server03.
Table 4. MX Records for a Single Namespace
| Record | Preference | SMTP host |
|---|
| MX | 10 | server01.tailspintoys.com |
| MX | 20 | server02.tailspintoys.com |
| MX | 30 | server03.tailspintoys.com |
Tables 5 and 6
show how you could configure MX records if your organization manages
its own DNS and has multiple namespaces. Host (A) records should exist
for Server01 and Server02 in both the tailspintoys.com and nwtraders.com namespaces.
Table 5. MX Records Added to the tailspintoys.com Namespace
| Record | Preference | SMTP host |
|---|
| MX | 10 | server01.tailspintoys.com |
| MX | 20 | server02.tailspintoys.com |
Table 6. MX Records Added to the nwtraders.com Namespace
| Record | Preference | SMTP host |
|---|
| MX | 10 | server01.nwtraders.com |
| MX | 20 | server02.nwtraders.com |
MX Records for an Organization Whose ISP Manages Its DNS
Table 7
shows how your ISP could configure MX records if your organization has a
dial-up connection to the Internet and the ISP manages your
organization’s DNS. Notice that the ISP’s smart hosts are in a
load-sharing configuration and have equal preference. Host (A) records
for Smarthost01 and Smarthost02 must exist in the ISP’s namespace.
Table 7. MX Records in an ISP’s Namespace for a Dial-Up Connection
| Record | Preference | SMTP host |
|---|
| MX | 10 | smarthost01.yourisp.com |
| MX | 10 | smarthost02.yourisp.com |
Table 8
shows how your ISP could configure MX records if your organization has a
permanent connection to the Internet and the ISP manages your
organization’s DNS. In this configuration, messages will be delivered to
the ISP’s smart hosts if the connection goes down, and you can retrieve
them when the connection is re-established. Host (A) records for
Smarthost01 and Smarthost02 must exist in the ISP’s namespace, as must a
Host (A) record for server01.tailspintoys.com.
Table 8. MX Records in an ISP’s Namespace for a Permanent Connection
| Record | Preference | SMTP host |
|---|
| MX | 10 | server01.tailspintoys.com |
| MX | 20 | smarthost01.yourisp.com |
| MX | 20 | smarthost02.yourisp.com |
Configuring Internet Connectivity
If
you want to change how messages flow in and out of your Exchange
organization, you have several options that allow you to control and
configure Internet connectivity. These include the following:
Creating and
configuring an additional SMTP virtual server and configuring an SMTP
connector to use this virtual server as a bridgehead.
Limiting the scope of the SMTP connector to the routing group.
Configuring the credentials on the SMTP connector.
Configuring the SMTP connector only to receive e-mail or only to send e-mail.
Configuring Internet message formats and message delivery parameters.
Tip
You do not need
to configure an SMTP connector for e-mail to function. Nor do you need
to connect an Exchange server either to other servers in an organization
or to the Internet. The default SMTP virtual server manages all these
connections. Beware of exam questions that ask what you need to do to
implement Exchange Server 2003 connectivity to the Internet. Exchange
Server 2003 can connect to the Internet by default. |
Creating an Additional SMTP Virtual Server
You can use the default
virtual server to configure control filters, relay restrictions, message
formats, outbound security, and smart host options. However, if you
want to control these items domain by domain, you should create an
additional virtual server and then configure an SMTP connector to use
the virtual server as a bridgehead server.
When you configure the
virtual server in this way, the SMTP connector overrides any settings
that the SMTP virtual server and SMTP connector share. You can, for
example, create an SMTP connector with an address space for a specific
e-mail domain and configure that connector to use a virtual server that
does not have any filters configured. This setup can be used for sending
messages across an extranet to one of your organization’s associate
companies. You create and configure an SMTP connector later in this
lesson.
Limiting the Scope of an SMTP Connector
You can limit the scope
of an SMTP connector to a specific routing group. You would do this if
you did not want messages from other routing groups to be delivered by
the SMTP connector. However, if you want the SMTP connector to act as a
backup to other similarly configured SMTP connectors in other routing
groups, then you should accept the default scope setting, which is
Entire Organization.
Configuring the Credentials on an SMTP Connector
You
would configure the credentials on an SMTP connector if, for example,
the connector is configured to deliver messages to a domain, and the
SMTP server in that domain requires authentication. Configuring
connector credentials does not affect the virtual server, which could,
for example, be configured with no outbound security. Clients could then
connect to other domains anonymously, while authentication is required
to connect to the domain where it is specified.
Configuring an SMTP Connector Only to Receive E-Mail or Only to Send E-Mail
Suppose, for example,
that your Exchange Server 2003 server cannot perform DNS lookups for
Internet addresses, and you want to designate this server as your
gateway to the Internet. In this case, you can configure an SMTP
connector and then designate a bridgehead server for the connector to
use. You also need to configure the connector scope, message routing,
and address space.
Configuring Internet Message Formats and Message Delivery Parameters
Internet message
formats enable you to configure the encoding, format, and type of
messages (such as out-of-office or NDRs) that you send to a specific
domain. The domain can then reference a specific destination, such as nwtraders.com.
Alternatively, you can use a wildcard, for example *.edu, to reference a
large group of destinations. You can define the message format for all
SMTP domains or for specific domains.
Note
You
can also use the Internet Mail Wizard to create an SMTP connector and
to configure an Exchange Server 2003 server to send and receive Internet
mail. This wizard is intended primarily for small to medium-sized
companies with less complex environments than large enterprise
companies. Internet Mail Wizard creates the SMTP connector for outgoing
Internet e-mail and then configures the SMTP virtual server to accept
incoming e-mail. However, if you have already set up SMTP connectors or
created additional SMTP virtual servers on your Exchange Server 2003
server, then you cannot run the wizard unless you reset your server
configuration to its default state. |
Configuring SMTP Relays
Relaying
occurs when one SMTP host forwards SMTP e-mail to another SMTP host
without resolving the recipient addresses. You can use an SMTP connector
to relay e-mail messages between Exchange Server 2003 and other
SMTP-compatible messaging systems such as UNIX Sendmail (see www.sendmail.org)
or to other SMTP hosts on the Internet. The bridgehead server or
servers defined on SMTP connectors will relay e-mail messages directly
to a smart host or to a remote server on which recipient addresses are
stored.
There are six different ways to configure SMTP relays in Exchange Server 2003:
Configuring an SMTP virtual server to use a smart host
Configuring an SMTP virtual server to forward unresolved messages to a smart host
Configuring an SMTP virtual server as a relay host
Configuring an SMTP virtual server to limit the servers that can relay e-mail messages
Configuring an SMTP connector to use a smart host
Configuring the domains to which you want to relay messages
Configuring an SMTP Virtual Server to Use a Smart Host
An SMTP virtual server,
by default, uses DNS to resolve the recipient’s SMTP address. You can
instead configure the virtual servers in your organization to forward
all outbound mail to a smart host.
The virtual server does not then attempt to resolve the SMTP domain
name through DNS but instead sends the message to the smart host for
delivery. Reasons for using a smart host include
It provides an
entry and an exit point for all Internet messages or messages to a
foreign messaging system. This allows you to manage Internet message
traffic.
It
provides dial-up solutions. Clients can use a dial-up connection to send
messages to and receive messages from the permanently connected SMTP
smart host. This reduces connection time because the clients do not need
permanent connections to the Exchange server.
You identify the smart
host by an FQDN or by an IP address. However, if you use the latter
method and then change the IP address, then you need to change that IP
address on every virtual server. If you use an IP address, then you must
enclose it in square brackets. Exchange checks first for a server name
and then for an IP address. The brackets identify a value as an IP
address, and Exchange bypasses the DNS lookup. You configure a virtual
server to use a smart host by entering the smart host’s identity in the
Smart Host box in the virtual server’s Advanced Delivery dialog box.
Configuring an SMTP Virtual Server to Forward Unresolved Messages to a Smart Host
Where
an organization has other SMTP messaging systems in addition to
Exchange, you can forward all unresolved SMTP messages from Exchange to a
smart host. If the smart host cannot resolve the recipient’s name, then
the message is returned with an NDR. You configure an SMTP virtual
server to forward unresolved messages to a smart host by entering the
smart host’s identity in the Forward All Mail With Unresolved Recipients
To Host box on the virtual server’s Messages tab.
Configuring an SMTP Virtual Server as a Relay Host
If you configure an SMTP
virtual server as an inbound relay host, this gives Exchange Server 2003
smart host capabilities. You can then configure other SMTP servers to
use the Exchange virtual server as their smart host and forward all
outbound messages to the virtual server. The virtual server then
resolves the recipient’s SMTP domain name through DNS and delivers the
messages. You configure a virtual server as a relay host by configuring
Relay Restrictions on the virtual server’s Access tab.
Configuring an SMTP Virtual Server to Limit the Servers That Can Relay E-Mail Messages
You can prevent unwanted
SMTP hosts from using your SMTP host as a relay agent for bulk
unsolicited commercial e-mail. You do this by specifying who or what can
relay e-mail messages through your organization. You can specify which
computers, groups of computers, or domains should be allowed to relay
e-mail messages by configuring the SMTP virtual server. You configure
the SMTP virtual server to specify which servers can relay e-mail
messages through your organization by configuring Relay Restrictions on
the virtual server’s Access tab.
Configuring an SMTP Connector to Use a Smart Host
An SMTP connector, by
default, uses DNS to resolve the recipient’s SMTP address. You can
instead configure the connector to forward all outbound mail to a smart host.
You configure an SMTP connector to use a smart host by entering the
smart host’s identity in the Forward All Mail Through This Connector To
The Following Smart Hosts box on the General tab of the SMTP connector’s
Properties dialog box.
Note
You
can configure smart hosts on both SMTP virtual servers and SMTP
connectors. Microsoft recommends that you configure smart hosts on the
connector because connectors can handle message delivery on a per-domain
basis. |
Configuring the Domains to Which You Want to Relay Messages
You may want to limit
the domains to which you relay messages rather than the domains from
which you relay messages. This can be useful when your organization has
multiple SMTP messaging systems that operate under different SMTP domain
names. You may want your SMTP host to accept messages from any domain
but then forward them only to specific domains, such as the other
domains in your organization. You can specify the domains to which you
want to relay messages on an SMTP connector’s Address Space tab.
Practice: Creating MX Records and Configuring an SMTP Connector
In
this practice, you configure DNS to support your Exchange Server 2003
organization and then create and configure an SMTP connector. These are
the typical administrative tasks that you carry out when setting up SMTP
in an Exchange organization.
Exercise 1: Create MX Records for Your Exchange Server 2003 Servers
In this exercise, you
will create MX records for Server01 and Server02. The exercise assumes
that both servers are configured as Exchange Server 2003 servers and
that the domain controller, Server01, is the primary DNS server (either
standard primary or Active Directory Integrated). The MX records will be
configured so that an SMTP connection to your organization will first
access Server01 and will access Server02 if Server01 is unavailable.
After creating the MX records, you use the Command console to verify
them.
To create MX records for Server01 and Server02, perform the following steps:
1. | Open the DNS console.
|
2. | In the console tree, expand Server01, expand Forward Lookup Zones, and then expand tailspintoys.com.
|
3. | In the console tree, right-click tailspintoys.com, and then click New Mail Exchanger (MX).
|
4. | In the New Resource Record dialog box, in the Fully Qualified Domain Name (FQDN) Of Mail Server box, type Server01.tailspintoys.com. In the Mail Server Priority box, type 10, and then click OK.
|
5. | Verify that a new record of type Mail Exchanger (MX) exists for server01.tailspintoys.com.
|
6. | In the console tree, right-click tailspintoys.com, and then click New Mail Exchanger (MX).
|
7. | In the New Resource Record dialog box, in the Fully Qualified Domain Name (FQDN) Of Mail Server box, type Server02.tailspintoys.com. In the Mail Server Priority box, type 20, and then click OK.
|
8. | Verify that a new record of type Mail Exchanger (MX) exists for server01.tailspintoys.com. At this point, your screen should look like Figure 2.
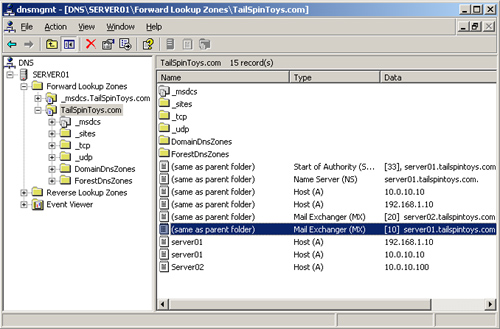
|
9. | To verify that the record for Server01 is resolvable, open the Command console on Server02.
|
10. | At the command prompt, type nslookup -querytype=mx Server01 and then press ENTER. Information about the primary name server server01.tailspintoys.com DNS settings should be returned, as shown in Figure 3.
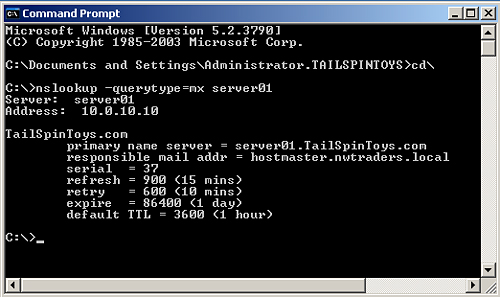
|
11. | Close the Command and the DNS consoles.
|
Exercise 2: Create and Configure an SMTP Connector
In
this exercise, you create and configure an SMTP connector and specify
the default SMTP virtual server on Server02 as the bridgehead server.
1. | Open
Exchange System Manager and browse to Administrative Groups\First
Administrative Group\Routing Groups\First Routing Group\Connectors.
|
2. | Right-click Connectors, point to New, and then click SMTP Connector.
|
3. | In the Properties dialog box, in the Local Bridgeheads pane, click Add.
|
4. | In the Add Bridgehead dialog box, click SERVER02 Default SMTP Virtual Server, and then click OK.
|
5. | In the Properties dialog box, in the Name box, type General SMTP Connector.
|
6. | Select the Address Space tab, and then click Add.
|
7. | In the Add Address Space dialog box, click SMTP, and then click OK.
|
8. | In
the Internet Address Space Properties dialog box, verify that E-Mail
Domain is set to * to indicate that all outbound SMTP e-mail uses this
connector, and then click OK.
|
9. | Click OK in the General SMTP Connector Properties dialog box.
|
10. | Verify that the General SMTP Connector object exists in the First Routing Group\Connectors container, as shown in Figure 4.
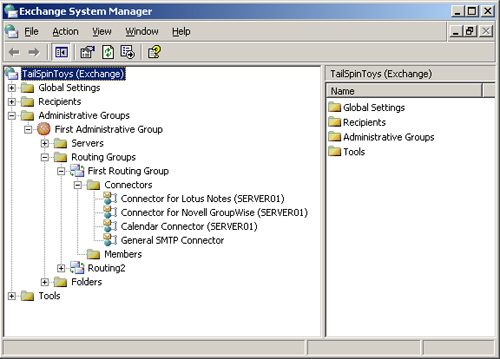
|
Practice: Configuring an SMTP Connector to Use a Relay Host for Outbound SMTP
In
this practice, you will configure your SMTP connector to use a relay
host for outbound SMTP. To complete this practice, an SMTP connector
must exist in your organization. If an SMTP connector does not exist,
you must create one by completing Exercise 2 of the previous practice, “Create and Configure an SMTP Connector.”
To configure Exchange to use an SMTP relay host, perform the following steps:
1. | Open
Exchange System Manager, browse to Administrative Groups\First
Administrative Group\Routing Groups\First Routing Group\Connectors, and
then expand Connectors.
|
2. | In the console tree, right-click General SMTP Connector, and then click Properties.
|
3. | In
the General SMTP Connector Properties dialog box, on the General tab,
click Forward All Mail Through This Connector To The Following Smart
Hosts, type SMARTHOST and then click OK. (Note that the SMARTHOST computer does not exist. It is merely a name specified for testing purposes.)
|
4. | To verify that the SMARTHOST configuration is set properly, send a test message from Outlook Web Access (OWA) to [email protected],
and then check the Queues object located in Exchange System Manager at
Administrative Groups\First Administrative
Group\Servers\Server02\Queues. Verify the existence of the General SMTP
Connector - SMARTHOST (SMTP Connector) object, as shown in Figure 5.
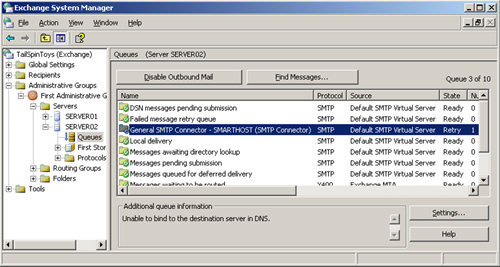
|
The presence of the
word SMARTHOST indicates that the connector is configured correctly. The
connector is not truly functional because no SMARTHOST AU computer and
no network connectivity exist outside the computers on your test
network.